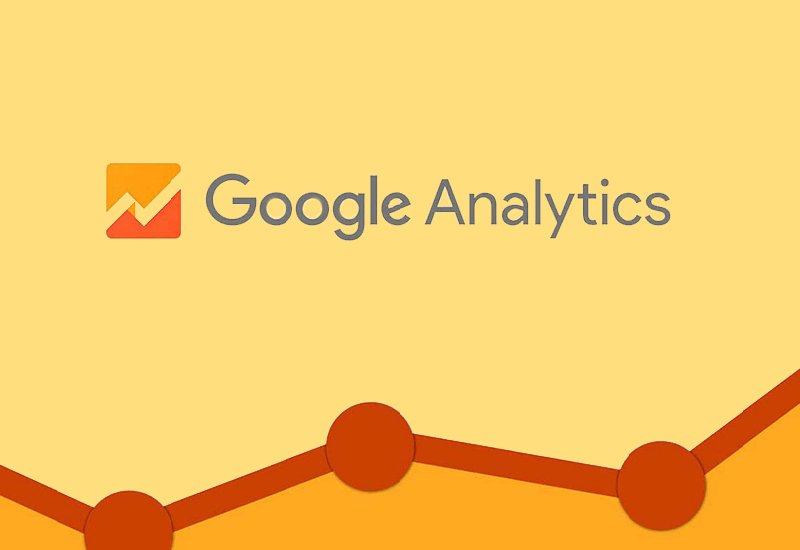ما در این مقاله شما را با بخش Audience در ابزار گوگل آنالیتیکس (google analytics) آشنا خواهیم کرد تا با اطلاعاتی که از رفتارها و علایق بازدید کنندگان بدست میآورید، بتوانید وبسایت خود را بهبود ببخشید.
ما در این مقاله شما را با بخش Audience در ابزار گوگل آنالیتیکس (google analytics) آشنا خواهیم کرد تا با اطلاعاتی که از رفتارها و علایق بازدید کنندگان بدست میآورید، بتوانید وبسایت خود را بهبود ببخشید.
آیا میخواهید درباره بازدیدکنندگان وبسایت خود اطلاعات بیشتری کسب کنید؟ آیا در مورد گزارشهای Audience درمنوی گوگل آنالیتیکس اطلاعات دارید؟
نحوه کار با بخش Audience در google analytics
در پروفایل وبسایت شما در گوگل آنالیتیکس، ۹ بخش جداگانه از گزارشها و دادههایی از بازدیدکنندگان وبسایت شما وجود دارد. در هر بخش، نمودارهایی وجود دارد که دادههایی درباره رفتار هر گروه از مخاطبانتان را نشان میدهد.
۱- Overview (دید کلی)
نمای کلی مخاطبان معمولاً همان چیزی است که وقتی برای اولین بار وارد Google Analytics وبسایت خود میشوید، مشاهده میکنید. در بالای تب Overview یک نمودار از تعداد جلسات انجام شده توسط کاربران وبسایت وجود دارد. توجه داشته باشید که در این قسمت میتوانید هر معیاری را که موردنظر شماست بهعنوان پیش فرض قرار دهید. بدینترتیب تمامی دادهها و گزارشات برحسب معیار شما نمایش داده میشوند.
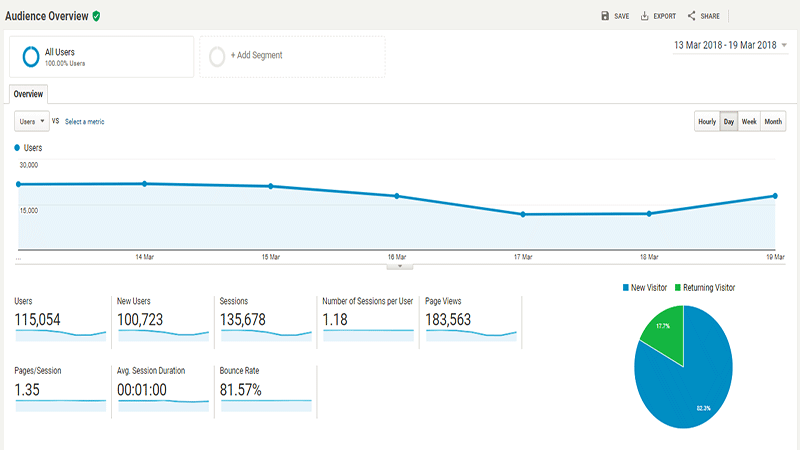
۲- Active Users (کاربران فعال)
با کلیک روی این گزینه، نموداری از کاربران فعال را مشاهده میکنید. در قسمت بالای نمودار میتوانید بازه زمانی مورد نظر خود را مشخص کنید. همچنین میتوانید با انتخاب چند بازه زمانی بهطور همزمان بر روی یک نمودار آنها را باهم مقایسه کنید.
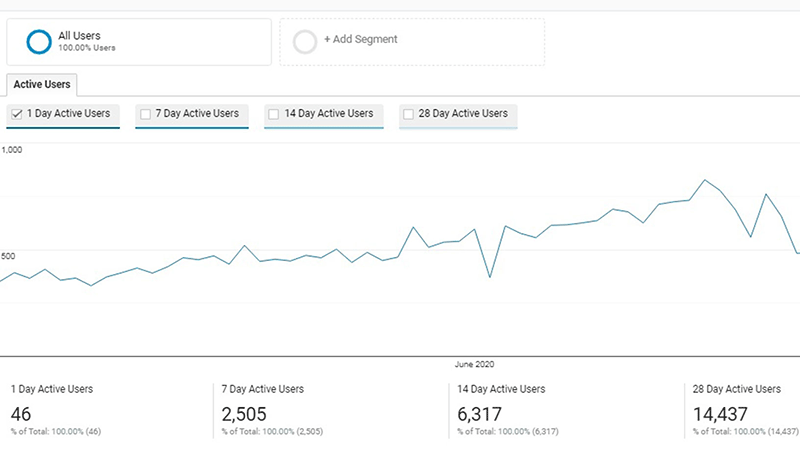
۳- Lifetime Value (ارزش زمان آنلاین کاربر)
در این بخش، شما باید معیاری را به طور پیشفرض مشخص کنید. باتوجه به این معیار، گوگل آنالیتیکس ارزشی که کاربر برای وبسایت شما ایجاد کرده است را مورد بررسی قرار میدهد. به طور مثال، اگر شما هدفی ایجاد کردهاید، گوگل آنالیتیکس ارزش کاربران را براساس رسیدن به هدف میسنجد. اگر بهطور پیشفرض آیتمی را مشخص نکرده باشید، گوگل آنالیتیکس معیار Revenue per user را برای این بخش تنظیم میکند. همچنین در جدول زیر نمودار میتوانید میزان ترافیک ورودی به وبسایتتان را چک نمایید.
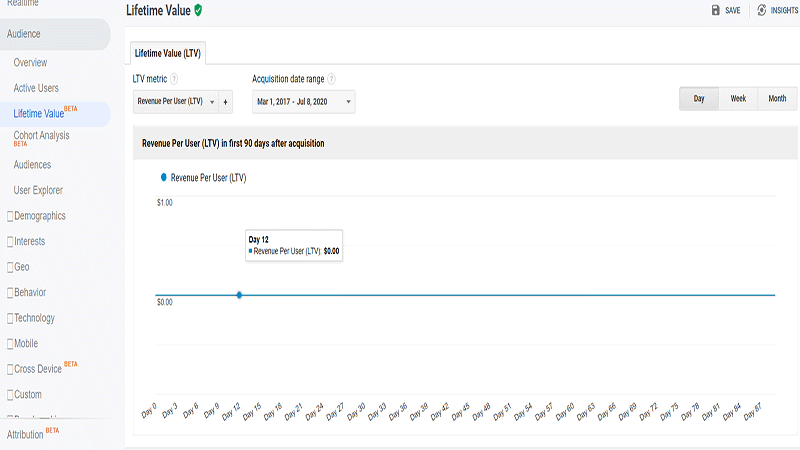
۴- Cohort Analysis
در این قسمت از بخش Audience در گوگل آنالیتیکس میتوانید مشاهده کنید که تا چند درصد توانستهاید در جذب مخاطبانتان موفق عمل کنید. این بخش شامل نموداری است که درصد کاربرانی که بعد از اولین بازدید، دوباره به سایت شما برگشتهاند را نشان میدهد. فقط کافیست مقاطع زمانی و معیار موردنظرتان برای سنجش را در نمودار وارد کنید. در قسمت پایینی نمودار، جدولی نیز وجود دارد که درصد کل کاربرانتان نسبت به معیاری که انتخاب کردهاید را نشان میدهد.
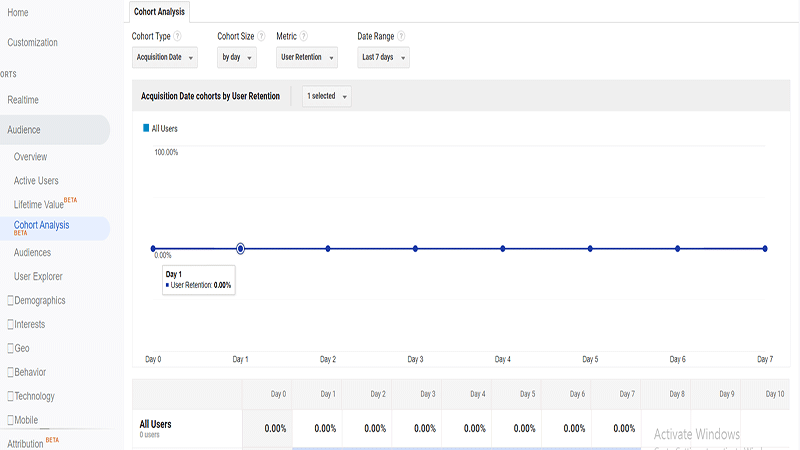
۵- Audiences
در این بخش همانطور که از نام آن مشخص است، میتوانید براساس معیارهایی که در گوگل آنالیتیکس وجود دارد، کاربران را مورد بررسی قرار دهید.
۶- User Explorer
گوگل آنالیتیکس برای هر کاربر فعالی که در وبسایت شما وجود دارد، یک ID (کد شناسایی) در نظر میگیرد. با این کد میتوانید مسیر کاربرانتان را در وبسایت مشاهده کنید و از نحوه عملکرد آنها بهطور جزئی مطلع شوید.
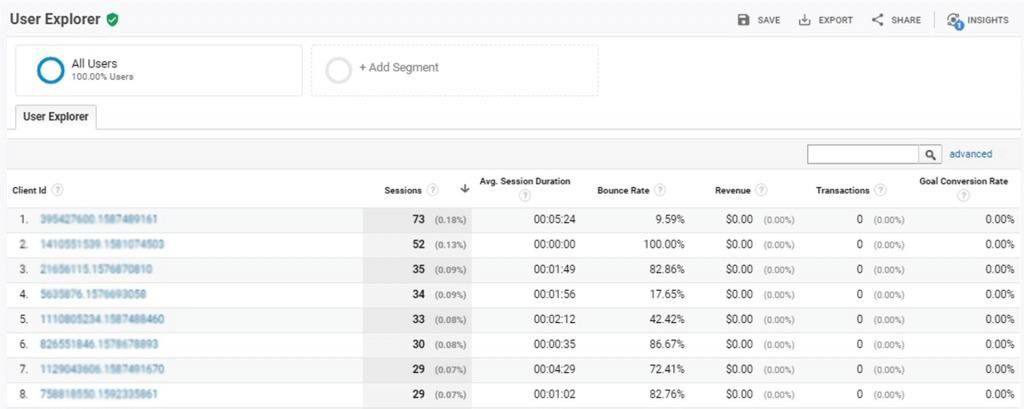
۷- Demographic
در بخش Demographic با خصوصیات، جنسیت و سن مخاطبانتان، همچنین زمینههایی که به آن علاقهمند هستند، آشنا میشوید و میتوانید این دادهها را بر روی نمودار مشاهده کنید.
امیدواریم از این مقاله کار با بخش Audience رو فرا گرفته باشید 😉